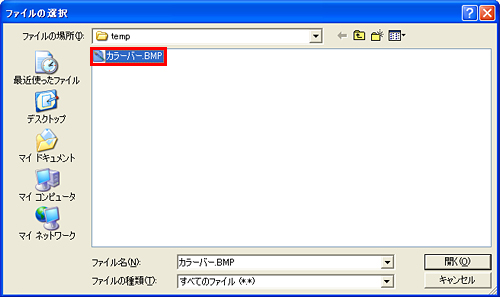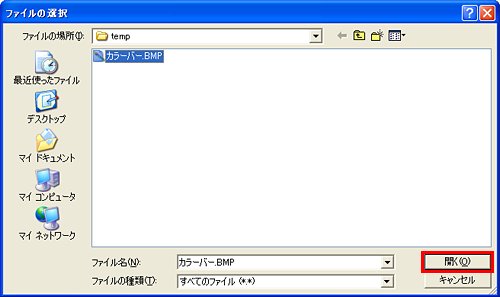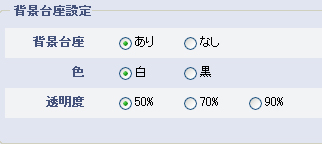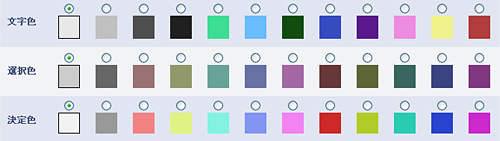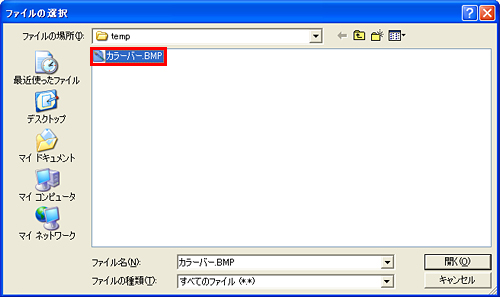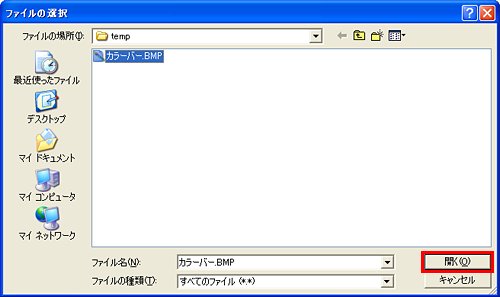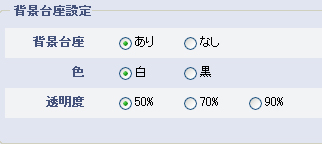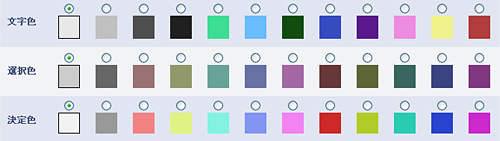| ★ |
「Video 作成ツール」をクリックします。 |
|
 |
| ★ |
DVD-Video 作成ツール画面が表示されます。 |
| ※ |
本体動作中 (再生/録画など) は表示できません。 |
| ★ |
「参照」をクリックします。 |
|
 |
| ★ |
ビットマップファイルを指定します。 |
| ※ |
指定できるファイルは、24 ビットで大きさが 720×480 の Windows ビットマップ形式のファイルですが、同ファイル形式であれば
MAC OS からもそのまま登録できます。(72dpi) |
| ※ |
パソコンとテレビの画面とでは表示のしかたが異なるため、パソコン上で正常に見えた画像がテレビ上では縦長に見えてしまいます。パソコン上ではじめに
640×480 のサイズの画像を作成し、それを 720×480 のサイズに横長に引き延ばした画像を背景に使用するとテレビ上で違和感のない背景になります。 |
| ※ |
画面は Windows XP のものです。OS や OS の設定によっては表示される画面が異なります。 |
|
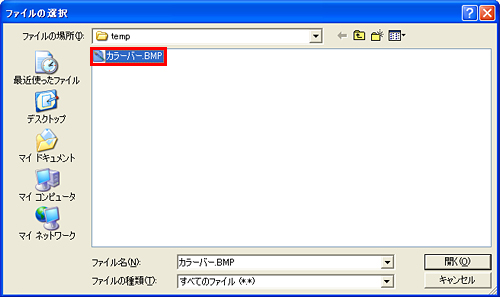 |
| ★ |
「開く」をクリックします。 |
| ※ |
画面は Windows XP のものです。OS や OS の設定によっては表示される画面が異なります。 |
|
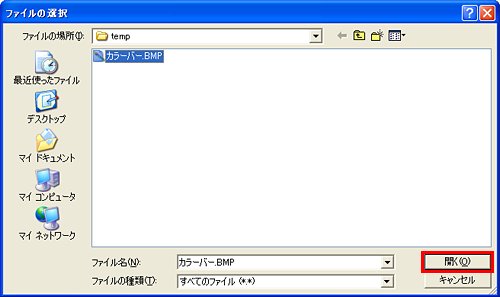 |
| ★ |
指定したファイル名が表示されます。 |
|
 |
| ★ |
「テーマ名」を入力します。 |
| ※ |
「テーマ名」は入力しなくてもテーマの登録はできます。 |
|
 |
| ★ |
「背景台座設定」を指定します。 |
|
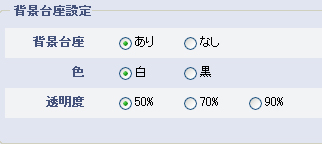 |
|
背景台座 |
背景画像によってはディスク名、タイトル名、チャプター名などの文字が読みにくくなる場合があります。その場合は背景台座を「あり」に設定してください。 |
|
色 |
背景台座の色を設定します。 |
|
透明度 |
背景台座の透明度を設定します。数字が大きいほど背景台座は透け、背景画像がよく見えるようになります。 |
| ★ |
「文字色」「選択色」「決定色」を指定します。 |
|
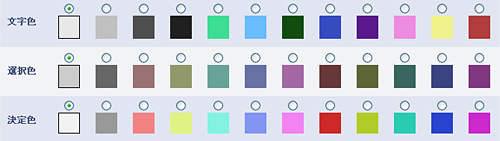 |
|
文字色 |
メニューに表示するディスク名、タイトル名、チャプター名、ページ番号、タイトル・チャプター時間の文字色です。タイトルメニューへの「戻る」ボタンの文字色は変更できません。 |
|
選択色 |
メニューを選択したときの色です。 |
|
決定色 |
メニューを決定したときの色です。 |
| ★ |
「登録」をクリックします。 |
|
 |
| ★ |
登録が開始されます。 |
|
 |
| ★ |
メニューテーマが登録されます。 |
| ※ |
登録したメニューテーマのサムネイル画像を表示するには Java VM がインストールされている必要があります。 |
|
 |