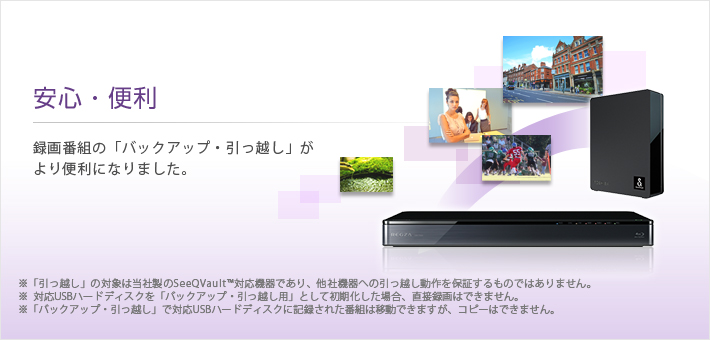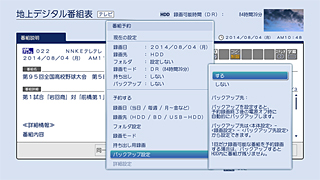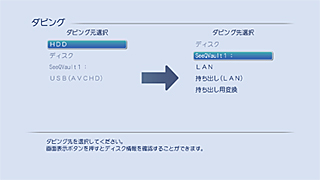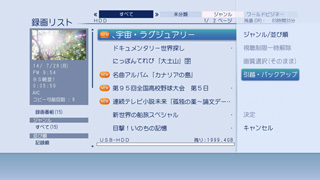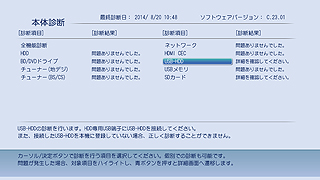買い替えや、もしもの時も安心バックアップ・引っ越し対応

さらに便利 |
さらに安心 |
|---|---|
SeeQVault™対応USBハードディスクなら不要になった番組や、あとからバックアップをしたくなった時でも追加や削除を簡単にすることができます。 
|
本機から、録画予約メニューに「バックアップ設定」を新たに追加。 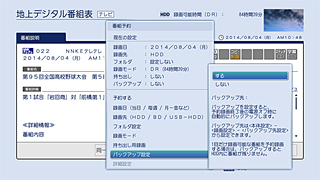
|
バックアップと「引っ越し」が可能
SeeQVault™対応USBハードディスク
バックアップやレコーダー間での手軽なデータ移行が可能になる「SeeQVault™(シーキューボルト)※」に対応しているので、新しい東芝レコーダー*1への買い替えや、もしもの時に備えた安心の録画環境を構築できます。
※SeeQVault™は、様々な対応機器での再生互換性と強固なセキュリティを同時に実現することを目指した新たなコンテンツ保護技術です。 ただし、SeeQVault™対応機器でもデータの記録フォーマットなどが異なる場合もあり、他社製のSeeQVault™対応機器での動作を保証するものではありません。
動画でチェック!新世代 コンテンツ保護技術 SeeQVault™
※ 再生ボタンをクリックすると、YouTube™に掲載している動画が再生されます。
※ YouTube™は弊社とは別企業のサービスであり、各サービスの利用規約に則りご利用ください。
- ●大切な番組を「バックアップ」
-
SeeQVault™対応USBハードディスクでバックアップをとっておけば、レコーダーの買い替えや交換をしても、対応レコーダーから録画した番組を見ることができ、万が一の本体トラブルの時も安心です。

-
*1)SeeQVault™対応のレグザサーバーおよびレグザブルーレイ。SeeQVault™対応機器でもデータの記録フォーマットなどが異なる場合もあり、他社製のSeeQVault™対応機器での動作を保証するものではありません。
*2) ブルーレイディスクへダビングして書き戻したり、LAN接続で交換機へ番組をダビングするなどのデータ移行後に再生することは可能です。
- ●バックアップしておけば「引っ越し」も簡単!
-
SeeQVault™対応USBハードディスクでバックアップしておけば、レコーダー本体を交換してもUSBハードディスクをつなぎ替えるだけで録画した番組がそのまま楽しめます。
ブルーレイディスクへダビングして書き戻すなどの作業の必要がありません。
- ●便利なバックアップ機能
番組のバックアップに面倒な設定は不要です。
予約時のバックアップ設定や、まるごとバックアップなど便利なバックアップ機能を搭載しています。
録画予約時に設定する自動バックアップ |
タイムシフトマシンで録画した番組もバックアップ |
|---|---|
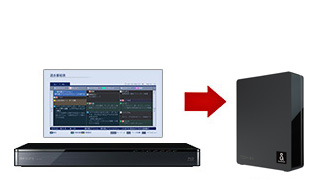
|
|
録画予約時にバックアップ設定をしておけば、録画完了後の電源オフ時に自動的にバックアップします。 |
タイムシフトマシンで録画した番組の保存時にSeeQVault™対応USBハードディスクへのバックアップ指定もできます。 |
録画リストから個別バックアップ |
まるごとバックアップ |
|---|---|
録画リストから個別に番組を指定してバックアップすることができます。 |
内蔵ハードディスク内の全番組をまるごとバックアップすることができます。 個別に選ぶ手間もなく、簡単に引っ越しができます。 |
※バックアップ・引っ越し中にネットdeレック機能での録画が開始されると、バックアップ・引っ越しは中止されます。
※残量が足りない場合、バックアップ可能な番組までバックアップを実行します。
※コピーワンス番組はバックアップではなく、移動になります。
※「バックアップ・引っ越し用」として初期化した場合、SeeQVault™対応USBハードディスクおよびSeeQVault™対応SDメモリカードへの直接録画はできません。
※テレビでSeeQVault™対応USBハードディスクを初期化した場合は、DBR-M590、DBR-T560/T550、DBR-Z520/Z510では使用できません。DBR-M590、DBR-T560/T550、DBR-Z520/Z510と組み合わせてご使用になる場合には、SeeQVault™対応レグザサーバー/レグザブルーレイにて、SeeQVault™対応USBハードディスクを初期化してからご使用ください。 なお、2016年春にDBR-M590、DBR-T560/T550、DBR-Z520/Z510のソフトウェアアップデートでテレビで初期化したSeeQVault™対応USBハードディスクでもDBR-M590、DBR-T560/T550、DBR-Z520/Z510で使用できるように対応する予定です。
- ●SeeQVault™対応microSDHCカードにも対応
SeeQVault™対応microSDHCカードを利用することで、ハイビジョン映像を高画質のまま簡単に持ち出し可能です。また、本機に録画した番組をSeeQVault™対応microSDHCカードにダビングすれば、SeeQVault™対応microSDカードリーダ(コネクタ形状:USB Micro-B/USB TYPE-A)やポータブルワイヤレスサーバーを使用してスマートフォンやタブレットでも視聴できます。
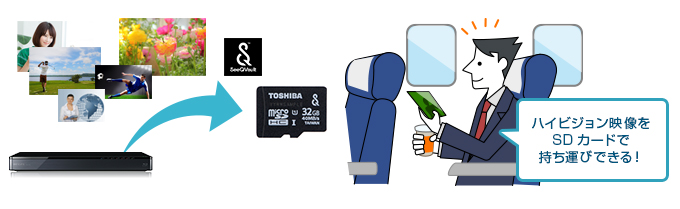


*1) SeeQVault™対応 持ち出し・再生アプリが必要です。
※ SeeQVault™対応microSDHCカードを、ポータブルワイヤレスサーバーに挿入した状態で背面のUSB端子に接続してダビングすることも可能です。
※ 本機でSeeQVault™対応microSDHCカードに記録するためにはSD変換アダプタが必要です。
※ SeeQVault™対応microSDHCカードに記録した映像を再生するには、SeeQVault™対応microSDHCカードに対応した再生機器が必要です。
※ SeeQVault™対応microSDHCカードに記録する映像は再生機器側で再生可能なフォーマットの映像であることが必要です。
※ 本機からダビングする場合、および、ソニー製ポータブルワイヤレスサーバーでSeeQVault™対応microSDHCカードを使用する場合には、SDカード変換アダプタが必要です。
※ ソニー製ポータブルワイヤレスサーバーの操作方法および対応録画モード・再生アプリについてはソニーのサポートページ(別ウインドウが開きます)にてご確認ください
(一部の(旧機種の)Xperiaでは再生できないことがあります)。
SeeQVault™対応 USBハードディスク
SeeQVault™対応 microSDHCメモリカード
■SeeQVault™対応microSDHCメモリカード/
SeeQVault™対応microSDカードリーダ
(MSV-RWシリーズ)

- 32GB
- MSV-RW32GA
- 16GB
- MSV-RW16GA
■SeeQVault™対応microSDHCメモリカード
(MU-SVシリーズ)

- 32GB
- MU-SV032G
- 16GB
- MU-SV016G
操作画面を一新、より使いやすく
操作画面
番組表をはじめとする操作画面の表示速度や操作レスポンスが大幅に向上。録画予約や再生、編集などの操作が快適に楽しめます。
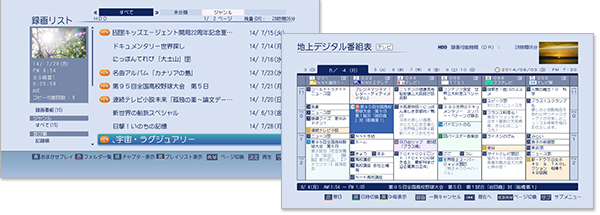
アイコン表示で使いたい機能がすぐ探せる
スタートメニュー
リモコンの「スタートメニュー」ボタンを押すと画面にメニューを表示。大きな文字とイラストによるわかりやすいアイコン表示で、使いたい機能がすぐに見つかります。
このメニューは、「通常モード」以外にさらに簡単な「簡単モード」への切り換えも可能になっています。
「簡単モード」では、基本操作を簡単に操作できるように解説がついたサポート画面を表示して案内します。
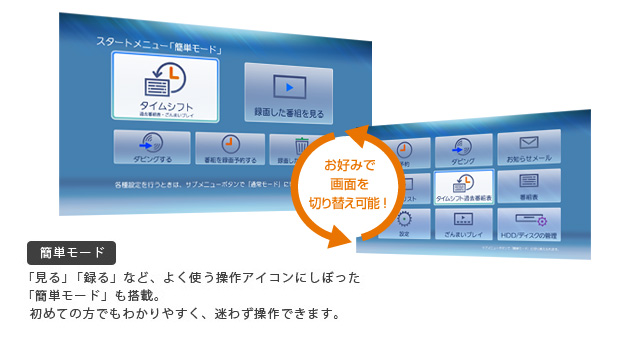
ボタン1つで待たずに使える
瞬速起動*1
従来はリモコンの「電源」ボタンからの起動のみでしたが、「番組表」や「タイムシフト」などの機能ボタンから操作画面をダイレクトに約1秒*2で素早く起動させることが可能になりました。番組表を見たい場合は、「番組表」ボタンを押すだけで起動とともに素早く番組表にアクセスできます。
また、瞬速起動は、設定した使用頻度の高い時間帯(6時間/日)以外は、待機消費電力の低いモードに自動で切り換え、無駄な消費電力を抑えられます。

*1)接続中のテレビの電源「オン」、および「瞬速起動」を設定時。1日のうち「瞬速起動」で瞬速起動待機ができるのは6時間までです。「通常待機」「省エネ待機」時と比べて消費電力が増えます。
*2)設計値。機器の状態およびテレビの種類によっては、実際の時間とは異なる場合があります。
使いやすさにこだわったシンプルなリモコン
リモコン
タイムシフトマシンをはじめとするレグザサーバーの機能はもちろん、東芝液晶テレビレグザや他社製*1のテレビ操作*2、3も可能な「モード切替ボタン」を搭載したリモコンを採用。
今お使いのテレビでも、リモコン1つで快適にタイムシフトマシンを楽しめます。
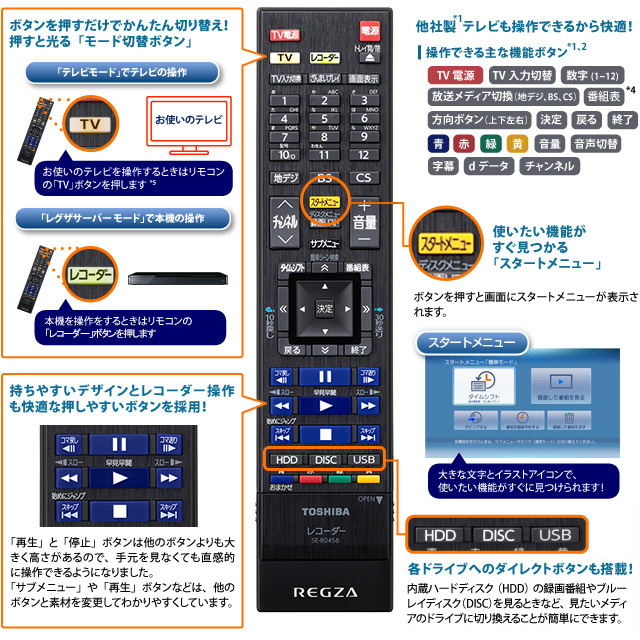
*1)操作できるテレビメーカーは、東芝、ソニー、パナソニック、シャープ、LG、日立、三菱、パイオニア、フナイ(アイワ、ビクター、三洋、NEC、富士通ゼネラル、エプソン、サムスンは「TV電源」、「TV 入力切替」、「音量」、「チャンネル」のみ対応しています)
*2)すべての他社製機器の操作を保証するものではありません。テレビの操作を本機のリモコンで行えるようにするには、初期設定が必要です。
*3)テレビによっては、本機のリモコンではメーカー設定や操作ができないことがあります。また、テレビメーカーの設定ができても、一部の機能が操作できないことがあります。
*4)他社製テレビの番組表から本機への録画には対応していません。
*5)出荷時の設定は、約30秒間テレビモードに切り替わりテレビのリモコンとして使え、一定時間が経つとレグザサーバーモードに戻ります。
故障かな?と思った時に
自己診断モード
場所を取らない薄型ボディ
コンパクトボディ

本体サイズは、コンパクトサイズを実現。高さも奥行きもコンパクトなので、液晶テレビの薄型のラックにもきれいに収まります。
録画中や再生中もストレスなく操作できる
マルチタスク
録画中やダビング中の制限を緩和。
録画中や再生中もストレスなく操作できます。
●3番組同時録画中のブルーレイソフト再生 |
●ブルーレイディスクへのダビング |
|---|---|
ハードディスクに3番組同時録画しているときでも、ブルーレイディスクのソフトや録画番組を記録したブルーレイディスクの再生が可能です。 ※「AVC」録画モードでの録画中にディスク再生を開始すると、「DR」録画モードでの録画に切り替え、指定した「AVC」録画モードへの変換を電源「切」時に行います。 ※ディスク内のJPEG画像の再生はできません。 |
ハードディスクに録画した番組をブルーレイディスクにダビング(高速コピー)中でも、ハードディスクに録画した別の番組の再生が可能です。 |